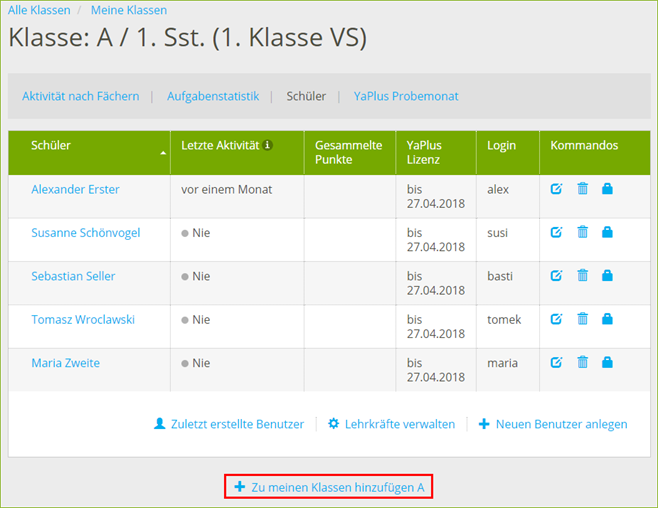Theorie:
Um die Schülerliste in Ihrer Klasse anschauen oder zu bearbeiten, oder um Informationen über Ihre Schüler abzurufen, benutzen Sie den Link "Schüler" auf Ihrer Startseite.
Erster Schritt: "Home"
Loggen Sie sich in Ihr YaClass.at Profil ein. Klicken Sie dann im Tool “Meine Klassen” bei der betreffenden Klasse auf “Schüler”.
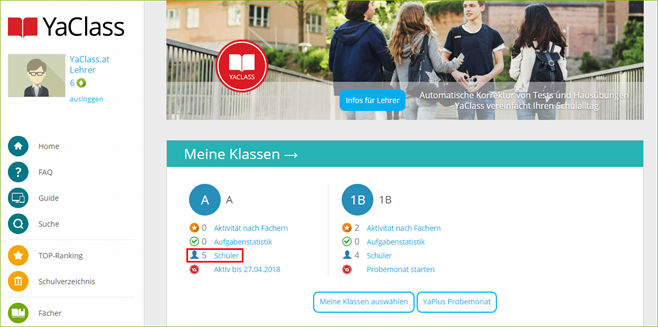
Zweiter Schritt: "Schülerliste"
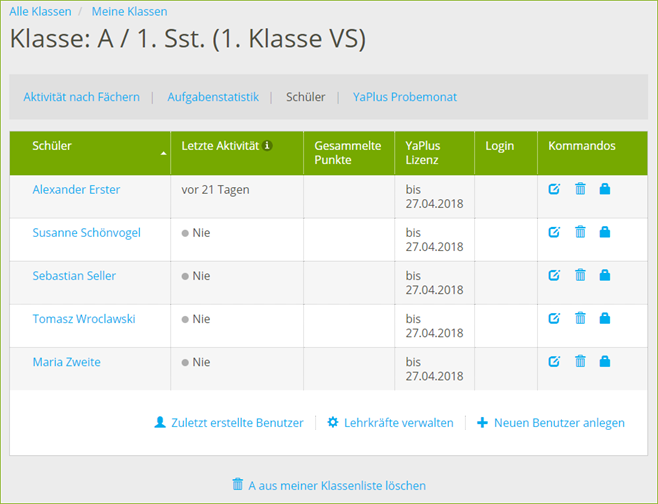
Sie befinden sich nun bei der Schülerliste.
- In der Spalte "Schüler" finden Sie Vor- und Nachnamen der Schüler.
- Die Spalte "Letzte Aktivität" zeigt Daten über das letzte Mal, als der Schüler sein Profil benutzt hat. Diese Informationen werden alle 3 Stunden erneuert, somit können Lehrende die Schüler-Aktivität auswerten. Wenn hier bei einem Namen “inaktiv” steht, so bedeutet das, dass der Schüler das Portal in den letzten 90 Tagen nicht benutzt hat.
- In der Spalte "Gesammelte Punkte" sehen Sie, wie viele Punkte
 jeder Schüler bei der Lösung von Aufgaben und Tests unter “Fächer” gesammelt hat.
jeder Schüler bei der Lösung von Aufgaben und Tests unter “Fächer” gesammelt hat. - Die Spalte "YaPlus Lizenz" zeigt, ob und bis wann der Schüler eine aktive YaPlus Lizenz hat. Wenn der Eintrag leer ist, so bedeutet das, dass keine YaPlus Lizenz aktiv ist.
- Die Spalte "Login" zeigt, auf welche E-Mail Adresse oder welchen Benutzernamen das Schülerprofil lautet
- In der Spalte "Kommandos" haben Sie die Möglichkeit, den Schüler aus der Klasse zu entfernen oder das Passwort des Schüler-Profils ändern. Mehr dazu finden Sie weiter unten in diesem Abschnitt.
- Beim Klicken auf eine Spaltenüberschrift können Sie die Schülerliste nach den entsprechenden Daten (Name, letzte Aktivität, usw.) sortieren.


Wichtig!
Wenn der Schüler statt einer E-Mail Adresse einen Benutzernamen eingegeben hat, kann das YaClass.at System keine automatischen Benachrichtigungen über aufgegebenen Aufgaben abschicken. Erinnern Sie die Schüler an über das Portal aufgegebenen Tests und Hausaufgaben.
Bearbeiten von Schüler-Profilen

Um ein Schüler-Profil zu bearbeiten, klicken Sie auf "Bearbeiten"
Dadurch öffnet sich die Bearbeitungsseite.
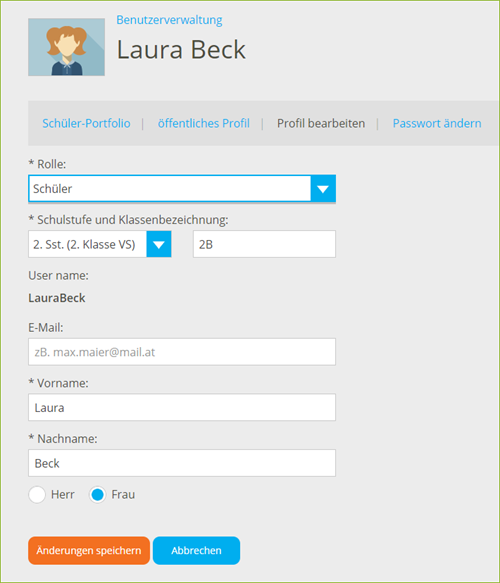
Auf der Bearbeitungsseite können Sie:
- die Schülerrolle auf dem Portal ändern
- Klassennummer und Gruppe des Schülers ändern. Der Schüler wird dadurch in eine andere Klasse übertragen. Vorsicht! Jedes Jahr am 1. August werden die Schüler automatisch in die nächste Schulstufe übertragen, deswegen ist es unnötig, die Schülerklasse am Beginn des Schuljahres ändern.
- die E-Mail Adresse des Schülers angeben oder ändern.
- Vorname und Nachname des Schülers bearbeiten.
- das Geschlecht des Schülers ändern (wurde kein Profilbild hochgeladen, so gibt es unterschiedliche voreingestellte Bilder für Jungen und Mädchen):
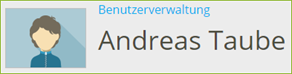
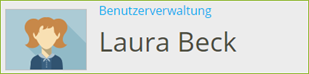
Um die gemachte Änderungen zu speichern, klicken Sie auf "Speichern" und danach auf "Fortsetzen".
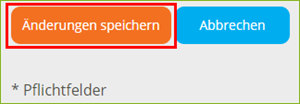
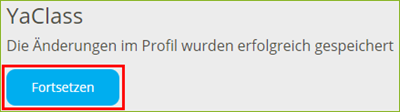
Wenn Sie die gemachten Änderungen nicht speichern möchten, klicken Sie auf "Abbrechen" und kehren Sie zur Schülerliste der Klasse zurück.

Schüler löschen

Wenn jemand von Ihren Schülern zur eine andere Schule übergangen ist oder ein fremder Schüler in der Schülerliste aufscheint, haben Sie die Möglichkeit, diesen Schüler aus der Liste löschen.
Um den Schüler aus der Liste löschen, klicken Sie auf dem Mülleimer-Symbol in der entsprechenden Zeile.
in der entsprechenden Zeile.
Um den Schüler aus der Liste löschen, klicken Sie auf dem Mülleimer-Symbol
Wichtig!
Nach dem Löschen des Schülers aus der Schule wird seine Rolle auf “Gast” geändert und sein Profil ist mit keiner Schule mehr verbunden. Gesammelte Punkte dieses Schülers aus “Fächer” werden nicht mehr im Schul-Top gewertet, und der Schüler scheint nicht mehr in Schul- und Klassenstatistiken auf.
Wenn ein Schüler in der Klasse registriert ist, der Ihre Schule, aber eine andere Klasse besucht, muss man ihn nicht aus der Schule löschen. Stattdessen können Sie die seine Klassenbezeichnung in seinem Profil bearbeiten.
Wenn ein Schüler in der Klasse registriert ist, der Ihre Schule, aber eine andere Klasse besucht, muss man ihn nicht aus der Schule löschen. Stattdessen können Sie die seine Klassenbezeichnung in seinem Profil bearbeiten.
Änderung von Schülerpasswörtern

Wenn ein Schüler sein Passwort vergessen hat und sich nicht mehr in sein YaClass.at Profil einloggen kann, benutzen Sie das Kommando "Passwort ändern"
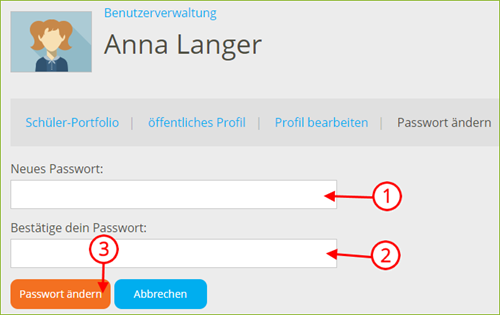
- Geben Sie das neuen Passwort für den Schüler ein.
- Bestätigen Sie das neuen Passwort, indem Sie es wiederholen.
- Klicken Sie auf "Passwort ändern" und danach auf "Fortsetzen".
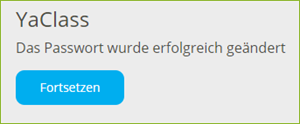
Wenn Sie das Passwort doch nicht ändern möchten, klicken Sie auf "Abbrechen" und kehren Sie zur Schülerliste der Klasse zurück.
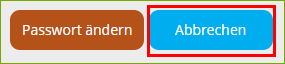
Vor kurzem hinzugefügte Benutzerprofile
Um die neuen Schülerprofile in Ihrer Klasse anschauen und die Benutzernamen und Passwörter zu speichern oder auszudrucken, klicken Sie auf “Zuletzt erstellte Benutzer”.
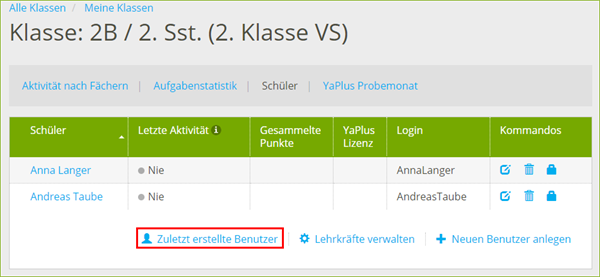
Auf der nächste Seite sehen Sie eine Liste der vor kurzem hinzugefügten Benutzer und ihrer Benutzernamen und Passwörter. Sie können diese Liste nur bis 24 Stunden nach dem Erstellen neuer Benutzerprofile sehen. Speichern oder drucken Sie diese Daten, um sie später an Schüler weitergeben.
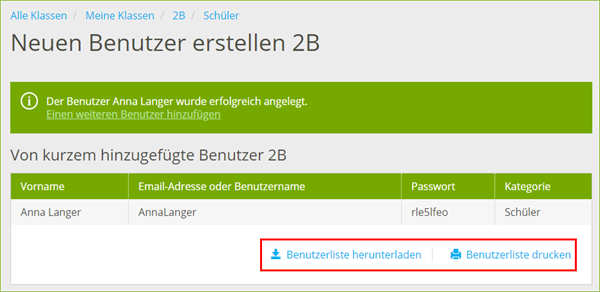
Wichtig!
Falls ein Schüler innerhalb von 24 Stunden sein Passwort ändert, so wird das alte (von YaClass generierte) Passwort in der Liste nicht mehr angezeigt.
Benutzer hinzufügen
Sie können auch neue Schüler in Ihre Klasse hinzufügen. Mehr Informationen dazu finden Sie im Abschnitt “Wie fügen Lehrende neue Schüler in ihre Klasse hinzu?”.
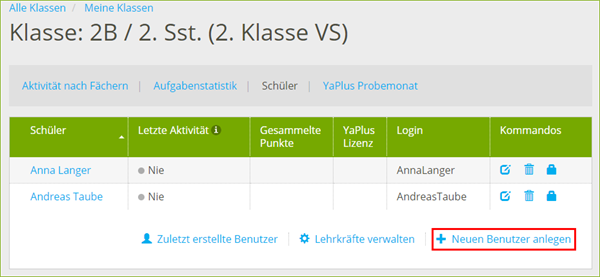
Wie man Klassen aus dem Tool "Meine Klassen" löscht
Alle Ihre ausgewählten Klassen können Sie im Tool "Meine Klassen" auf der YaClass.at Hauptseite sehen. Damit haben Sie schnell Zugriff auf Daten Ihrer Klassen.
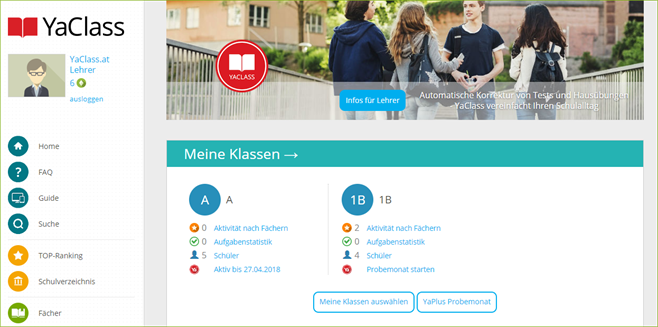
Wenn Sie eine Klasse aus Ihrer Klassenliste und aus dem Tool "Meine Klassen" entfernen möchten, klicken Sie auf “Klasse aus meiner Klassenliste löschen” und bestätigen Sie Ihre Auswahl.
Die Klasse ist dann noch immer in der Schulliste zu finden, doch sie scheint in Ihrem Tool "Meine Klassen" nicht mehr auf.
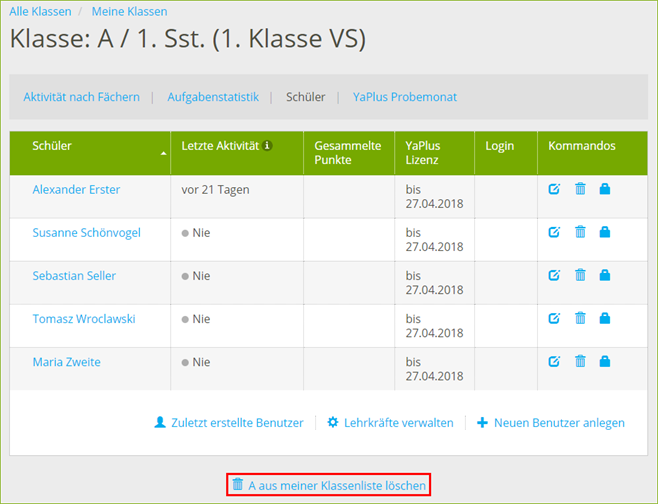
Wenn nötig können Sie gelöschte Klassen durch Klicken auf “Klasse zu meinen Klassen hinzufügen” wieder hinzufügen.