Theorie:
Der gesamte Prozess der Vorbereitung und Überprüfung der Aufgaben findet unter der Funktion «Aufgabenpool» statt.
- Wählen Sie im Seitenmenü die Funktion "Aufgabenpool" aus.
- Klicken Sie auf
.
Schritt 1. Auswählen der Aufgaben
- Wählen Sie zuerst das Fach ① und anschließend die Schulstufe aus ②.
- Auf der linken Seite werden nun alle Beispiele aus unserer Datenbank angezeigt. Markieren Sie das gewünschte Beispiel mit einem Häkchen ③. Das Beispiel scheint nun auch in der rechten Seite "Ausgewählte Übungsbeispiele" auf.
- Um die Erstellung der Aufgabe fortzusetzen, klicken Sie bitte auf den orangen Button
④.
Zusätzlich:
- Für eine Vorschau eines konkreten Beispiels, klicken Sie das gewünschte Beispiel (blauer Titel) an ⑤. Beachten Sie hierbei, dass Sie nur eine zufällige Variante Ihres Beispiels sehen.
- Für eine Vorschau aller Beispiele, klicken Sie auf
⑥.
- Sie können außerdem auch eigene Beispiele erstellen ⑦ (Wie das funktioniert, erfahren Sie im nächsten Teilbereich des Kurses).
Welche vorgefertigten Objekte finden Sie in unserer Datenbank?
Sie können aus folgenden Objekten aus unserer Datenbank wählen:
- Theorieinhalte
 ;
;
- Beispiele unterschiedlicher Schwierigkeitsstufen, die auch für die Schülerinnen und Schüler sichtbar sind
 ;
;
- Versteckte Beispiele mit unterschiedlichen Schwierigkeitsstufen (beinhalten auch offene Beispiele, die vom Lehrer manuell korrigiert werden müssen)
 ;
;
- Aufgabenpakete, die für die Schülerinnen und Schüler sichtbar sind - bestehend aus einigen zusammenhängenden Beispielen, auch "Wissenschecks" genannt
 ;
;
- versteckte Aufgabenpakete - den Schülerinnen und Schülern werden diese Aufgabenpakete nicht unter "Fächer" angezeigt. Diese Aufgaben können daher nicht vorab geübt werden
 ;
;
Wenn Sie den Cursor zu einem beliebigen Objekt führen, beispielsweise zu einem sichtbaren Beispiel  , wird Ihnen eine zusätzliche kurze Beschreibung angezeigt.
, wird Ihnen eine zusätzliche kurze Beschreibung angezeigt.
 , wird Ihnen eine zusätzliche kurze Beschreibung angezeigt.
, wird Ihnen eine zusätzliche kurze Beschreibung angezeigt. Was Sie mit den gewählten Beispielen tun können
In der Liste der ausgewählen Übungsbeispiele können Sie:
- die Anordnung der Beispiele ändern
- nicht benötigte Beispiele und Theorieinhalte löschen
- die maximal erreichbare Punktezahl ändern ♦
- eine Vorschau des Beispiels erhalten
Wichtig!
Punkte ♦, die Ihre Schülerinnen und Schüler gesammelt haben, können in Noten umgewandelt werden. Mehr dazu erfahren Sie unter «Wie man eine Note für Aufgaben vergibt».
Schritt 2. Schülerinnen und Schüler auswählen
- Wählen Sie aus, ob Sie die Aufgabe Ihren Schülerinnen und Schülern über YaClass oder per Link mittels E-Mail zuschicken wollen ①.
- Wählen Sie die gewünschte Klasse aus ②.
- Markieren Sie jene Schülerinnen und Schüler, denen Sie die Aufgaben zuschicken möchten oder klicken Sie auf "alle auswählen" um die Aufgaben allen Schülerinnen und Schülern der gewählten Klasse zu schicken ③.
Zusätzlich:
- Wenn Sie gemerkt haben, dass sich eine Schülerin oder ein Schüler in der falschen Klasse befindet, können Sie sie oder ihn durch klicken auf die jeweilige Schlatfläche einer anderen Klasse zuteilen. Klicken Sie auf "Benutzer löschen", um die Schülerin oder den Schüler aus Ihrer Schule zu entfernen ④. Wichtig! Die Schülerin oder der Schüler wird durch diese Aktion nicht wirklich gelöscht. Sie oder er erhält danach lediglich die Rolle "Gast" welche sie oder er jederzeit wieder im eigenen Profil auf "Schüler" ändern kann.
- Um fortzufahren klicken Sie auf
⑤.
Schritt 3. Verschicken der Aufgaben:
Kontrollieren Sie Ihre Einstellungen genau. Für mehr Details klicken Sie auf  ①.
①.
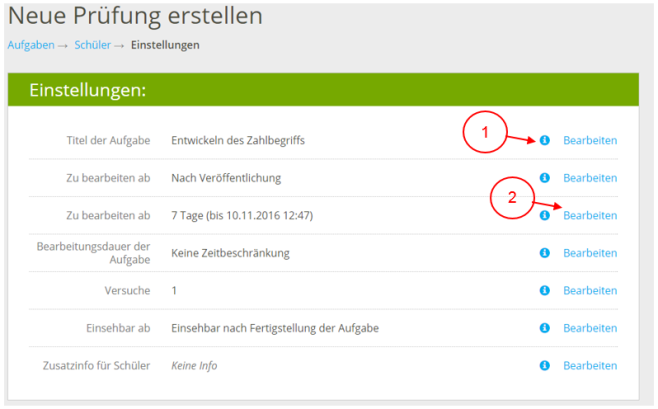
 ①.
①.- Bei Bedarf können Sie die Einstellungen hier bearbeiten ②.Folgende Funktionen können Sie bearbeiten:
a. «Titel der Aufgabe»: z.B. Hausübung von 3.11.
b. «Zu bearbeiten ab»: Zeitpunkt, ab dem die Aufgaben bearbeitet werden kann. Wenn Sie hier keinen Zeitpunkt festlegen, ist die Bearbeitung ab sofort möglich.
c. «Zu bearbeiten bis»: Schülerinnen und Schüler können die Aufgaben nur bis zu dem angegebenen Zeitpunkt lösen. Standardmäßig ist hier eine Woche eingestellt.
d. «Bearbeitungsdauer der Aufgabe»: Maximale Zeit, die Schülerinnen und Schüler zur Bearbeitung der Aufgaben haben, sobald sie diese geöffnet haben.
e. «Versuche». Anzahl der möglichen Versuche (1-10) - bei zwei oder mehr Versuchen können Sie auswählen, ob der beste oder der letzte Versuch das Resultat bestimmt.
f. «Einsehbar ab». Datum an dem den Schülerinnen und Schülern ihre Resultate angezeigt werden.
Variante 1: Das Resultat wird unmittelbar nach Abschließen der Aufgaben angezeigt (standardmäßig eingestellt).
Variante 2: Das Resultat wird erst dann sichtbar, wenn die Aufgaben von Ihnen überprüft wurden. Diese Variante ist zu bevorzugen, wenn einige der Aufgaben händisch kontrolliert werden müssen.
g. «Zusatzinfo für Schüler». Hier können Sie Kommentare und Zusatzinfos für Ihre Schülerinnen und Schüler hinterlassen. Die Schülerinnen und Schüler erhalten diese Zusatzinfo gemeinsam mit den Infos zu den oben getätigten Einstellungen in einem E-Mail, welches ihnen zugeschickt wird, nachdem Sie die Aufgabe veröffentlicht haben. - Überprüfen Sie die Liste der ausgewählen Beispiele. Sollten Sie noch Änderungen vonehmen wollen, klicken Sie auf
 ③. Dies führt Sie zurück zu Schritt 1. Auswählen der Aufgaben.
③. Dies führt Sie zurück zu Schritt 1. Auswählen der Aufgaben.
- Kontrollieren und bearbeiten Sie bei Bedarf die Liste Ihrer Schülerinnen und Schüler ④.
- Um eine Vorschau der Aufgabe zu erhalten, klicken Sie auf
⑤.
- Um die Aufgaben zu verschicken, klicken Sie auf
⑥.
Gratulation! Nun haben Sie Ihren Schülerinnen und Schülern Ihre erste Aufgabe zugeschickt!
Bei Bedarf, können Sie Ihren Schülerinnen und Schülern die Aufgabe nochmal aufgeben. Mehr darüber erfahren Sie hier.
Ihre Schülerinnen und Schüler erhalten auf Ihrem Portal eine Benachrichtigung über die neue Aufgabe.
Schülerinnen und Schüler, die in ihrem Profil eine gültige E-Mail-Adresse angegeben haben, erhalten außedem per E-Mail eine Benachrichtigung.
Nachdem Ihre Schülerinnen und Schüler die Aufgaben gelöst haben, können Sie:
- die Resultate ansehen, die bereits automatisch von unserem System überprüft wurden
- bei Bedarf Resultate korrigieren und kommentieren
- die Resultate aller oder Detailauswertungen einzelner Schülerinnen und Schüler ausdrucken
Wichtig!
Mehr zu den detaillierten Auswertungen der Aufgaben erfahren Sie in den folgenden Kursabschnitten.
 ;
;
 ;
;
 ;
;
 ;
;  ③. Dies führt Sie zurück zu
③. Dies führt Sie zurück zu